เริ่มต้น config กัน Step by Step
1. ตั้งชื่อ router
2. ตั้งพาสเวิดให้ router
3. ตั้งชื่อ port และวางแผนการใช้งานในแต่ละ port
4. กำหนด ip lan
5. จัดการเกี่ยวกับ ip service / system package
6. ตั้งค่า dhcp server / ip pool
7. ตั้งค่า dns server
8. เชื่อมต่อ internet pppoe/dhcp/static
9. ตั้งค่า firewall nat masquerade
10. ตั้งค่า default ip route
11. ตั้งค่าเวลา
หลังจากติดตั้ง ROS เรียบร้อยแล้ว สิ่งแรกเลยที่ต้องทำก็คือ การตั้งชื่อ และ ตั้งพาสเวิร์ด
ตั้งชื่อ ก็ใช้เมนู System -> Identity
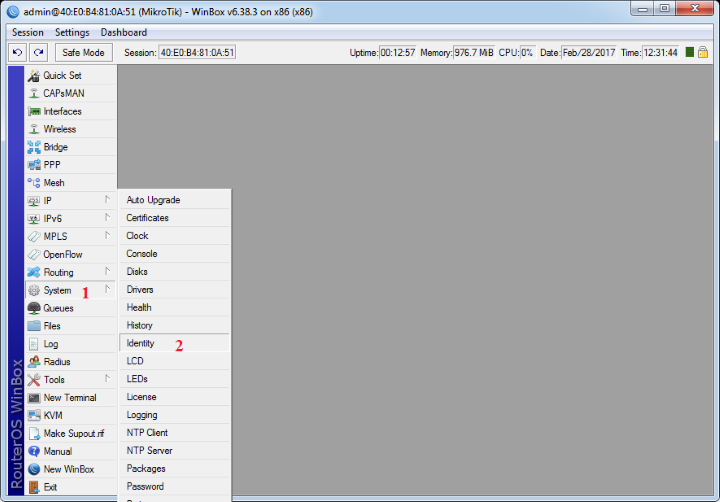
แล้วก็กำหนดชื่อได้เลย
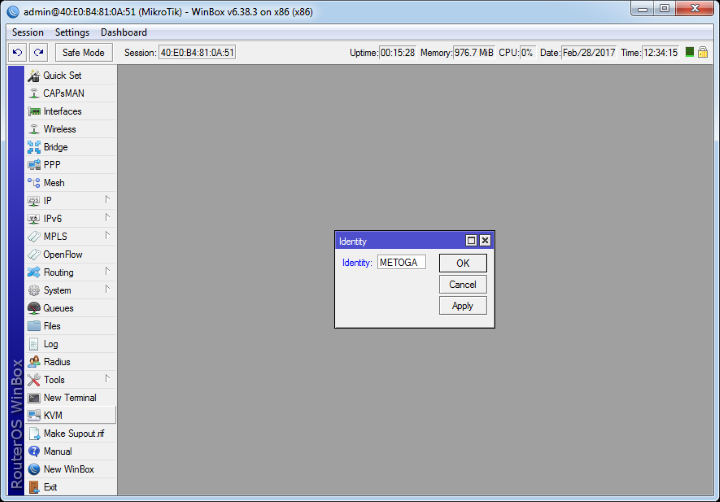
สำหรับกำหนด password ก็ใช้เมนู System -> Password
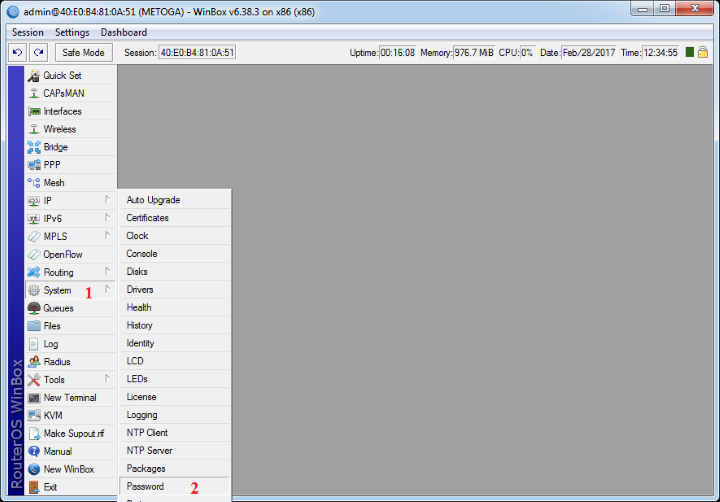
สำหรับครั้งแรก user admin จะยังไม่มีพาส ก็ไม่ต้องระบุ old password กำหนด พาสใหม่ได้เลย
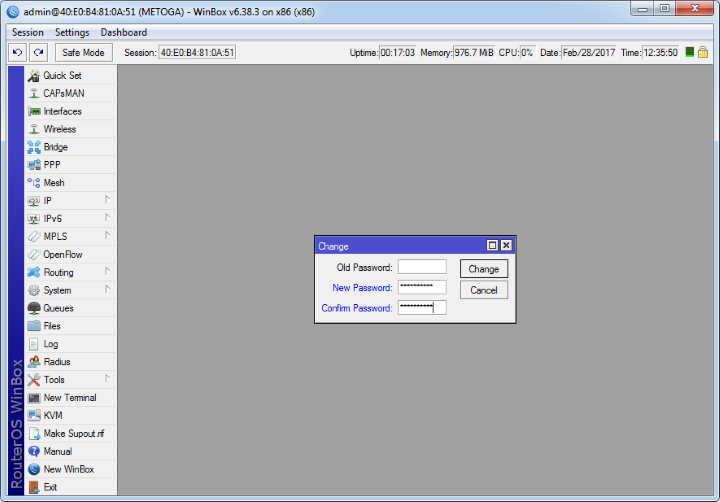
เป็นอันเรียบร้อย
ต่อไปก็จะเป็นการกำหนด Port ของ Network Server ว่า Port ไหนจะใช้งานอะไร ทำหน้าที่เป็นอะไร
ตัวอย่างก็จะเป็น eth0 เป็น LAN และ eth1,eth2,eth3 เป็น WAN1,WAN2,WAN3 ตามลำดับ
*** Network Server จะใช้ ethX เพื่อให้เหมือนกันกับที่ตัวอุปกรณ์ จะได้ไม่งง เวลาใช้งาน ***

เลือกเมนู Interface ก็จะได้ Interface List ขึ้นมา สามารถดับเบิ้ลคลิ๊ก เปลี่ยนชื่อได้เลย
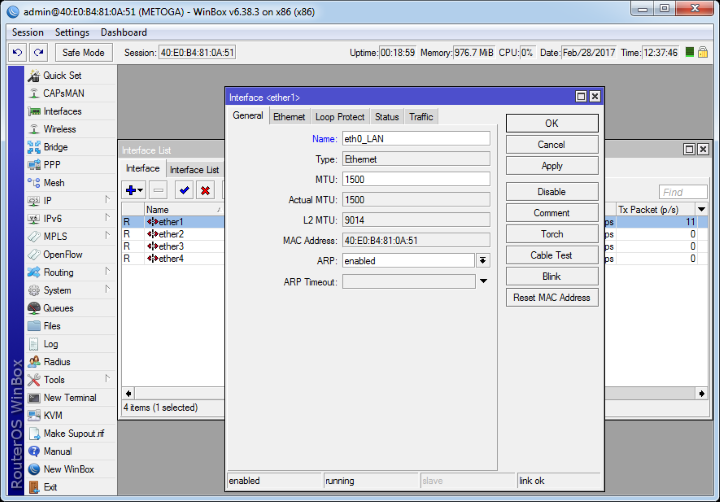
ชื่อสามารถตั้งยังไงก็ได้ที่สามารถเข้าใจและสื่อความหมายได้ ก็จะนิยมเป็นชื่อ Port และก็หน้าที่ของมัน เช่น eth0_LAN
ก็คือ Port eth0 ทำหน้าที่เป็น LAN eth1_WAN1 หมายถึง Port eth1 ทำหน้าที่เป็น WAN1 เป็นต้น
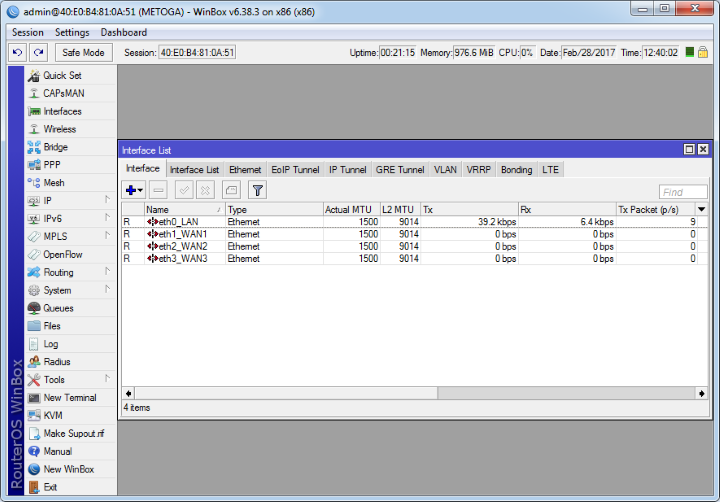
กำหนดให้ครบ ก็เป็นอันเรียบร้อย
ต่อไปก็เริ่มต้นกำหนด IP LAN ก่อน โดยใช้เมนู IP -> Address
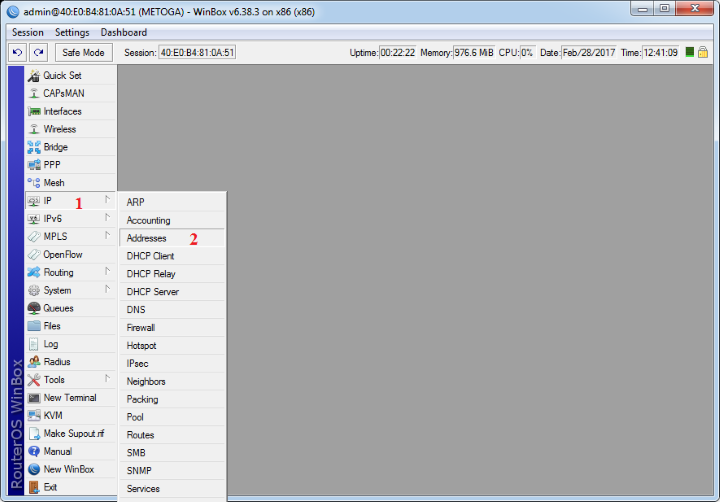
กดปุ่ม + แล้วก็เพิ่มเข้าไป เช่น ในตัวอย่าง 192.168.88.1/24
*** ปุ่ม + / ปุ่ม - / ปุ่มถูก / ปุ่มกากบาท และเรื่อง subnet /24 ศึกษาเพิ่มเติมเองนะครับ ***
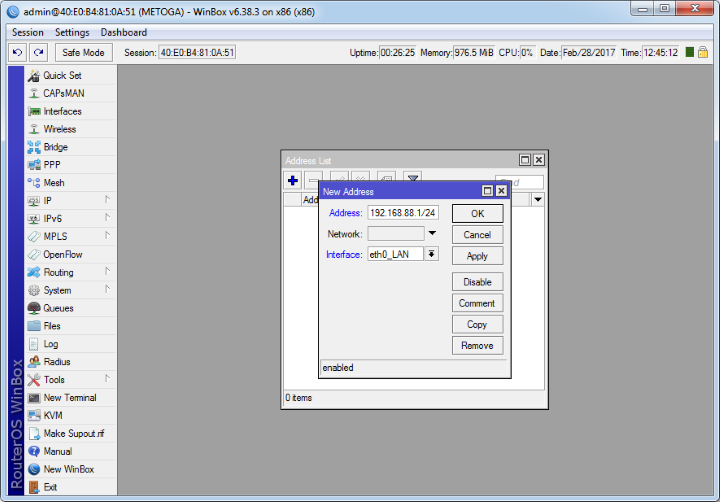
ก็จะได้ eth0_LAN เป็น IP 192.168.88.1/24 หรือ 192.168.88.1 Subnet 255.255.255.0
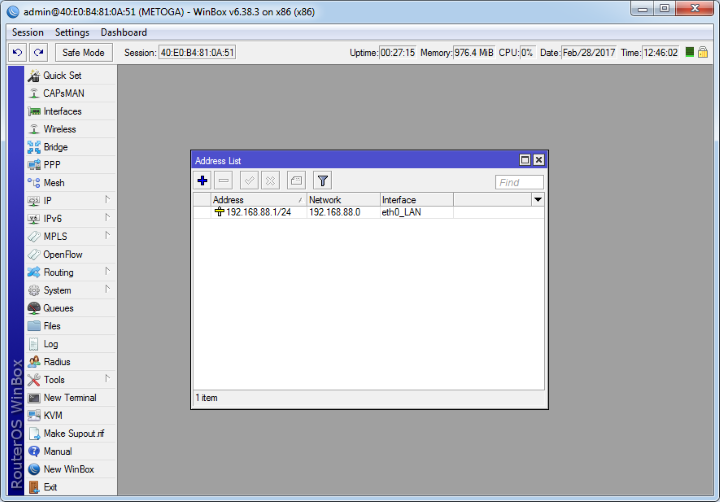
เมื่อกำหนด IP LAN แล้ว หลังจากนั้น ก็ให้ทำการกำหนด Service ว่าจะเปิด Service อะไรบ้าง
ไปกำหนดที่เมนู IP -> Services
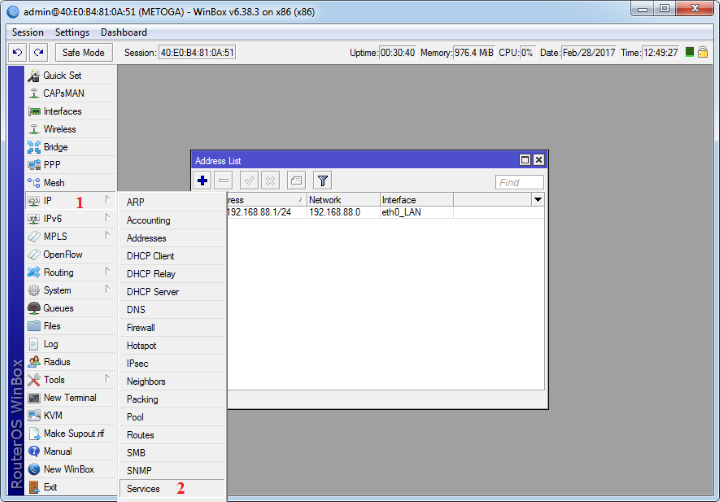
แนะนำว่าปิดให้หมดครับ เปิดแค่ winbox อย่างเดียวก็พอ ถ้าจะใช้งานก็ค่อยเปิดเพิ่มเอา
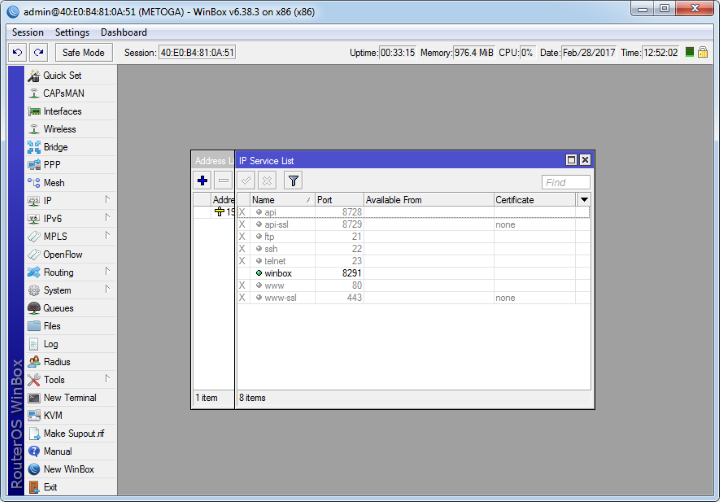
เพราะตอนนี้เราใช้งานแค่ winbox อย่างเดียวก่อน
และก็ไปกำหนด package ว่าจะใช้งานอะไรบ้าง โดยใช้เมนู System -> Packages
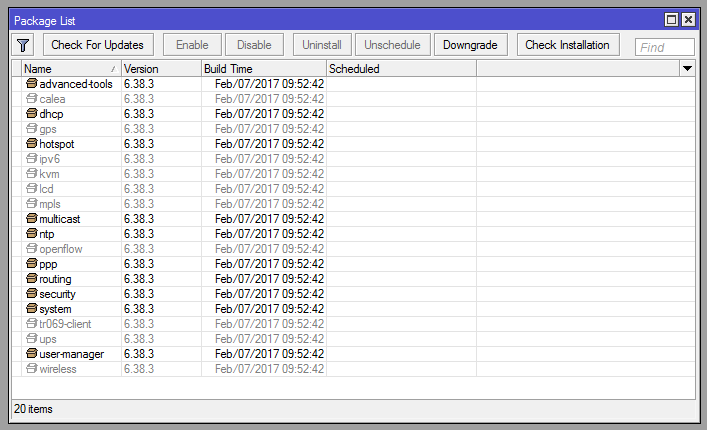
เลือกเฉพาะที่ใช้งานตามรูป อันไหนไม่ใช้ก็ disable ไป (จะต้องรีบูตรอบนึงถึงจะ disable)
ขั้นตอนต่อไปก็คือ การตั้งค่า dhcp server สำหรับการตั้งค่า dhcp server อย่างแรกที่ต้องทำก็คือ
จะต้องกำหนด ip pool ก่อน ก็คือ ช่วงของ ip ที่จะทำการแจก โดยเข้าไปที่เมนู IP -> Pool
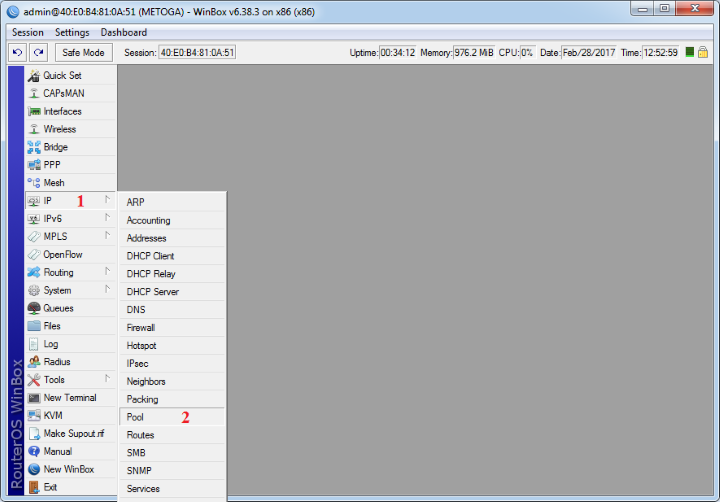
ก็ไม่มีอะไรมากครับ กดปุ่ม + ตั้งชื่อ pool ว่า dhcp-pool (หรือชื่ออื่นก็ได้)
แล้วก็กำหนด ip แรกและ ip สุดท้ายที่จะทำการแจก ก็เป็นอันเรียบร้อย

เมื่อได้ ip pool มาแล้ว ต่อไปก็กำหนด IP -> DHCP Server
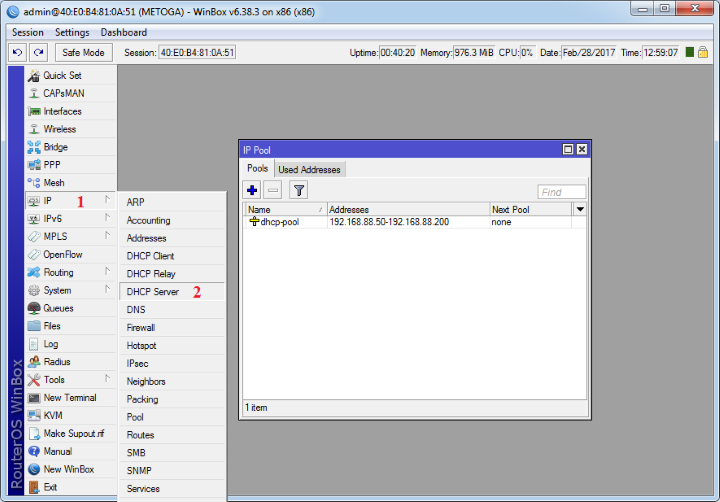
ตรงแถบ DHCP ก็กด + ครับ สร้าง DHCP Server ขึ้นมา ตั้งชื่อ กำหนด Interface กำหนดเวลา lease time และกำหนด pool (ตัวอย่างกำหนด lease time เป็น 1 ชม หรือ 01:00:00)
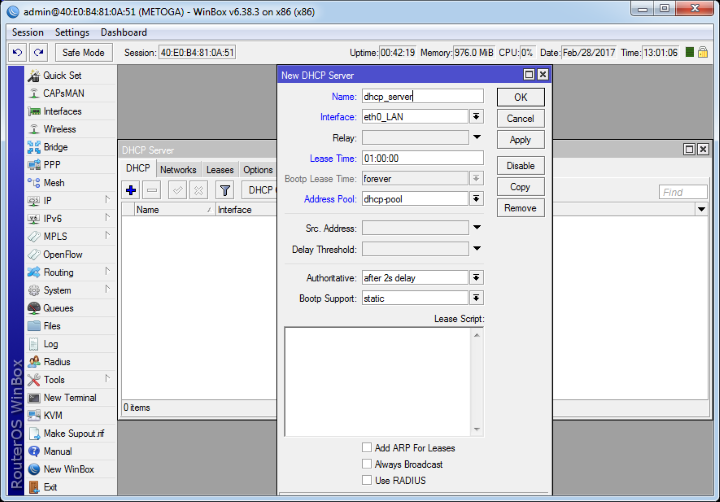
เสร็จแล้วก็กดปุ่ม ok
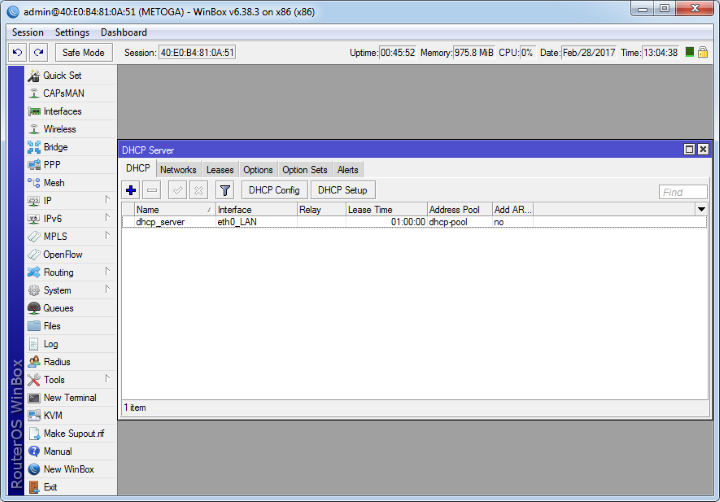
ต่อไปแถบ Networks ก็จะต้องกำหนด Network Gateway และ DNS ที่จะทำการแจก
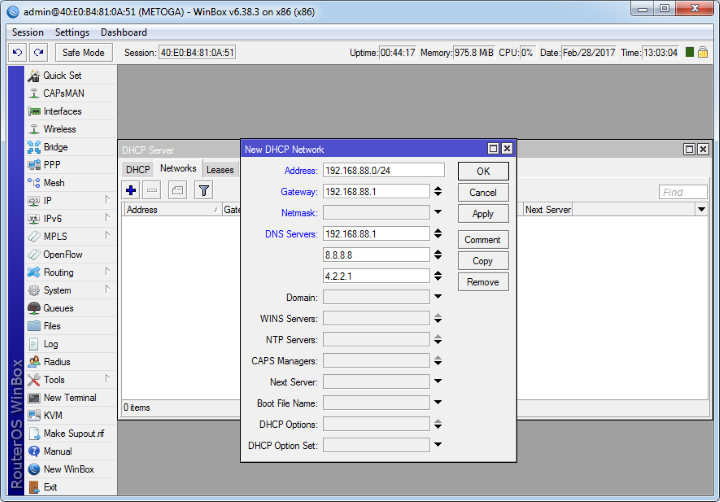
เสร็จแล้วก็กดปุ่ม ok
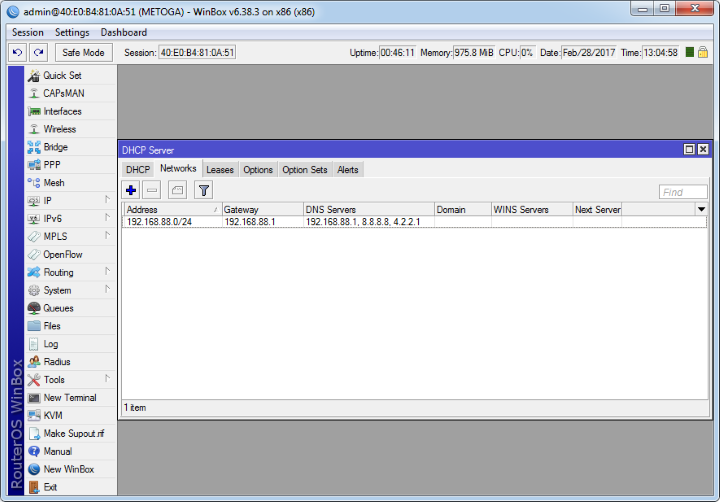
ก็เป็นอันเรียบร้อย สำหรับ DHCP Server จะเห็นว่า DNS ที่ทำการแจก จะเป็น 192.168.88.1 เป็นอันดับแรก
หมายถึงว่า เราจะให้ Network Server ทำหน้าที่เป็น DNS ด้วย
ต่อไปก็ทำการ ตั้งค่าให้กับ DNS Server โดยไปที่เมนู IP -> DNS
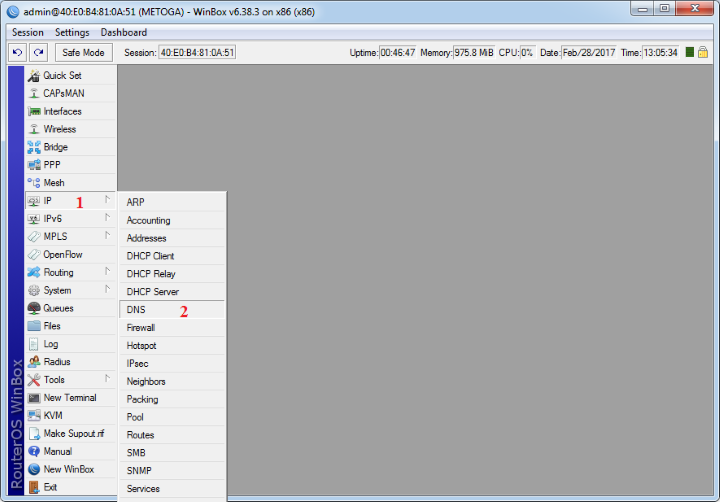
ก็ใข้ท่าไม้ตายไปก่อนครับ กำหนด IP 8.8.8.8 , 8.8.4.4 , 4.2.2.1 , 4.2.2.2 ไว้ก่อน
และก็อย่าลืมติ๊ก Allow Remote Requests ด้วย เสร็จแล้วก็กด ok เป็นอันเรียบร้อย DNS Server
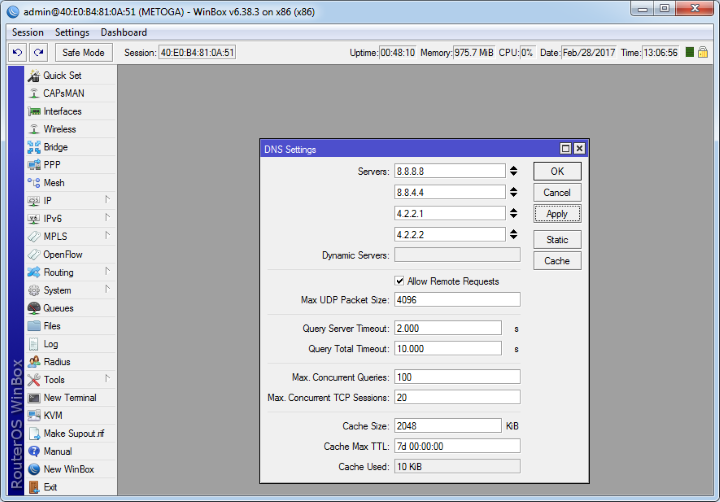
ก็เป็นอันเรียบร้อยแล้ว ต่อไปก็เริ่มต้น ต่อ Internet ได้